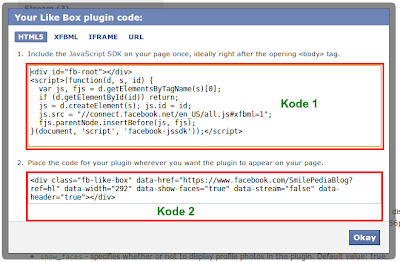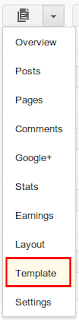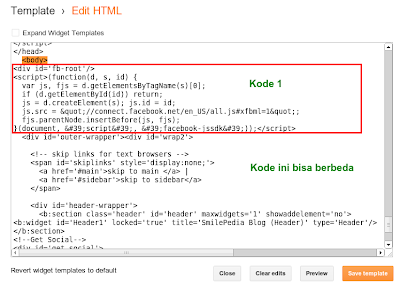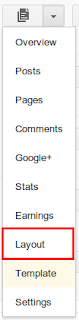Cara upgrade windows 7 ke windows 8 – Jika anda masih menggunakan windows 7 dan ingin melakukan upgrade ke windows 8, maka anda bisa menggunakan pilihan upgrade, install windows 8 dengan pilihan upgrade tidak akan mengorbankan data anda yang terletak di C dan anda tidak perlu melakukan install ulang aplikasi-aplikasi yang sebelumnya sudah terinstall pada windows 7 anda. praktis banget kan..? tapi sebelumnya anda harus memperhatikan poin-poin berikuti ini :
1. Langkah pertama untuk upgrade windows 7 ke windows 8, Back up semua data penting Anda ke media external seperti UFD, DVD, atau Hard disk external
2. Masukan CD/DVD atau UFD instalasi Windows 8 Anda
3. Langkah selanjutnya untuk upgrade windows 7 ke windows 8, buka CD/DVD Anda, lalu double klik setup.exe

4. hingga muncul jendela pop up seperti gambar dibawah, klik tombol install now

Pada jendela selanjutnya isikan product key atau serial number Anda, product key ini bisa Anda temukan pada kemasan DVD master Windows 8 Anda

5. Langkah selanjutnya untuk upgrade windows 7 ke windows 8, jika komputer Anda online dan Windows yang Anda gunakan adalah Windows original, pada jendela dibawah ini pilihlah go online to install updates now
untuk mendapatkan update terbaru dari Windows Anda, tapi jika komputer Anda offline atau koneksi internet Anda cap kembang kenyot alias lemot dan Anda males nunggu proses donwload updates maka Anda bisa memilih menu no thanks. Mungkin Anda akan di takut-takuti bahwa instalasi nantinya bisa gagal jika Anda memilih menu no thanks, tapi cuekin aja….
6. jika Anda memilih no thanks, maka Anda akan langsung dibawa ke jendela agreement, klik aja box pilihan i accept license term lalu pilih Next.
7. Langkah selanjutnya untuk upgrade windows 7 ke windows 8, pilih upgrade: install Windows and keep files, Settings and applications.

8. tunggu selama beberapa saat, Windows 8 akan melakukan konfigurasi sistem, jika sudah muncul jendela seperti dibawah ini, itu artinya komputer Anda sudah siap untuk melakukan upgrade, klik tombol install

9. tunggu proses instalasi Anda selesai ya..

10. setelah proses instalasi selesai, maka komputer Anda akan restart.
11. Selanjutnya Anda akan dibawa ke jendela Personalize, pilih warna yang Anda sukai (Anda juga bisa mengubah tema warna nanti), jika sudah klik tombol Next.

12. Langkah selanjutnya untuk upgrade windows 7 ke windows 8, Anda kan dibawa ke jendela Settings, disini Anda bisa memilih menggunakan express Settings atau Anda ingin melakukan setting secara manual, jika Anda mau cepet dan nggak mau ribet maka pilihlah express Settings, tapi jika Anda memiliki waktu luang dan memang ingin melakukan konfigurasi secara manual maka pilihlahcostumize untuk melakukan settingan secara manual.
13. Jika Anda memilih costumize maka Anda bisa mengatur sharing connection, pengaturan update Windows, pilihan untuk mengirim info ke Microsoft dlsb.
14. Sebagai contoh, karena saya nggak mau ribet maka saya memilih express Settings saja, toh nantinya juga saya bisa melakukan pengaturan-pengaturan tersebut secara manual setelah proses instalasi selesai

15. Pada jendela selanjutnya Anda akan diminta untuk melakukan konfirmasi password account Anda pada Windows yang lama, isikan password user Anda dengan benar

16. Selanjutnya, bila komputer Anda online Anda bisa memasukan email Anda untuk membuat account Microsoft, account Microsoft ini nantinya berfungsi sebagai online account, jika Anda sudah memiliki Microsoft account sebelumnya ya Anda cukup memasukan email yang pernah Anda daftarkan di Microsoft.

17. Jika komputer Anda offline atau memang Anda tidak ingin untuk membuat Microsoft account (gratis loh Microsoft account), Anda bisa langsung mengklik tombol skip atau sign in without Microsoft account, nah jika Anda memilih opsi ini maka Anda nanti akan login menggunakan Local account, tapi Anda nggak usah khawatir karena nanti juga Anda bisa membuat Microsoft account kok…
18. Sebagai contoh saya langsung klik skip atau sign in without Microsoft account saja untuk melewati proses ini, saya akan membuat Microsoft account nanti saja setelah proses upgrade selesai
19. Tunggu selama beberapa saat dan tadaaa…..proses upgrade telah selesai, Anda pun bisa menggunakan Windows Anda seperti semula, tanpa harus menginstall ulang semua program-program Anda sebelumnya, praktis dan hemat waktu kan…?

Dan berdasarkan hasil test laboraturium (ceilehh…) yang telah saya lakukan pada komputer saya, saya secara sukses 100% melakukan upgrade dari Windows 7 versi home premium ke Windows 8 Release Preview dan semua aplikasi-aplikasi yang ada pada Windows 7 saya dulu bisa dijalankan pada Windows 8 dengan mulus. sumber http://eridesktop.com/cara-upgrade-windows-7-ke-windows-8/
style='clear: both;'/>Point yang perlu anda perhatikan sebelum upgrade windows 7 ke windows 8
- Jika Anda ingin mengupgrade Windows Anda ke versi Windows 8 enterprise, maka versi Windows Anda sebelumnya haruslah yang versi enterprise juga (misalnya Windows 7 enterprise, Vista enterprise), Anda tidak bisa melakukan upgrade dari versi Windows 7 home atau Windows 7 ultimate ke Windows 8 enterprise. Anda harus melakukan clean install untuk berpindah ke versi enterprise.
- Upgrade dari Windows 7 ke Windows 8 seluruh program, setting dan personal files Anda akan tetap tersimpan dan masih bisa digunakan. Upgrade dari Windows Vista ke Windows 8 setting dan personal files Anda tersimpan namun program tidak dapat dijalankan lagi, sedangkan upgrade dari Windows XP ke Windows 8 hanya menyimpan personal files Anda saja.
- Windows yang akan di upgrade harus dalam versi BIT yang sama, Windows 7 32 bit hanya bisa di upgrade ke versi Windows 8 32 bit, Windows 7 64 bit hanya bisa di upgrade ke Windows 8 64 bit, begitu juga dengan versi yang lain seperti XP 64 bit, Vista 32bit dlsb.
Proses upgrade windows 7 ke windows caranya cukup gampang :
ikuti langkah berikut untuk melakukan upgrade windows 7 ke windows 8 :1. Langkah pertama untuk upgrade windows 7 ke windows 8, Back up semua data penting Anda ke media external seperti UFD, DVD, atau Hard disk external
2. Masukan CD/DVD atau UFD instalasi Windows 8 Anda
3. Langkah selanjutnya untuk upgrade windows 7 ke windows 8, buka CD/DVD Anda, lalu double klik setup.exe

4. hingga muncul jendela pop up seperti gambar dibawah, klik tombol install now

Pada jendela selanjutnya isikan product key atau serial number Anda, product key ini bisa Anda temukan pada kemasan DVD master Windows 8 Anda

5. Langkah selanjutnya untuk upgrade windows 7 ke windows 8, jika komputer Anda online dan Windows yang Anda gunakan adalah Windows original, pada jendela dibawah ini pilihlah go online to install updates now
untuk mendapatkan update terbaru dari Windows Anda, tapi jika komputer Anda offline atau koneksi internet Anda cap kembang kenyot alias lemot dan Anda males nunggu proses donwload updates maka Anda bisa memilih menu no thanks. Mungkin Anda akan di takut-takuti bahwa instalasi nantinya bisa gagal jika Anda memilih menu no thanks, tapi cuekin aja….
6. jika Anda memilih no thanks, maka Anda akan langsung dibawa ke jendela agreement, klik aja box pilihan i accept license term lalu pilih Next.
7. Langkah selanjutnya untuk upgrade windows 7 ke windows 8, pilih upgrade: install Windows and keep files, Settings and applications.

8. tunggu selama beberapa saat, Windows 8 akan melakukan konfigurasi sistem, jika sudah muncul jendela seperti dibawah ini, itu artinya komputer Anda sudah siap untuk melakukan upgrade, klik tombol install

9. tunggu proses instalasi Anda selesai ya..

10. setelah proses instalasi selesai, maka komputer Anda akan restart.
11. Selanjutnya Anda akan dibawa ke jendela Personalize, pilih warna yang Anda sukai (Anda juga bisa mengubah tema warna nanti), jika sudah klik tombol Next.

12. Langkah selanjutnya untuk upgrade windows 7 ke windows 8, Anda kan dibawa ke jendela Settings, disini Anda bisa memilih menggunakan express Settings atau Anda ingin melakukan setting secara manual, jika Anda mau cepet dan nggak mau ribet maka pilihlah express Settings, tapi jika Anda memiliki waktu luang dan memang ingin melakukan konfigurasi secara manual maka pilihlahcostumize untuk melakukan settingan secara manual.
13. Jika Anda memilih costumize maka Anda bisa mengatur sharing connection, pengaturan update Windows, pilihan untuk mengirim info ke Microsoft dlsb.
14. Sebagai contoh, karena saya nggak mau ribet maka saya memilih express Settings saja, toh nantinya juga saya bisa melakukan pengaturan-pengaturan tersebut secara manual setelah proses instalasi selesai

15. Pada jendela selanjutnya Anda akan diminta untuk melakukan konfirmasi password account Anda pada Windows yang lama, isikan password user Anda dengan benar

16. Selanjutnya, bila komputer Anda online Anda bisa memasukan email Anda untuk membuat account Microsoft, account Microsoft ini nantinya berfungsi sebagai online account, jika Anda sudah memiliki Microsoft account sebelumnya ya Anda cukup memasukan email yang pernah Anda daftarkan di Microsoft.

17. Jika komputer Anda offline atau memang Anda tidak ingin untuk membuat Microsoft account (gratis loh Microsoft account), Anda bisa langsung mengklik tombol skip atau sign in without Microsoft account, nah jika Anda memilih opsi ini maka Anda nanti akan login menggunakan Local account, tapi Anda nggak usah khawatir karena nanti juga Anda bisa membuat Microsoft account kok…
18. Sebagai contoh saya langsung klik skip atau sign in without Microsoft account saja untuk melewati proses ini, saya akan membuat Microsoft account nanti saja setelah proses upgrade selesai
19. Tunggu selama beberapa saat dan tadaaa…..proses upgrade telah selesai, Anda pun bisa menggunakan Windows Anda seperti semula, tanpa harus menginstall ulang semua program-program Anda sebelumnya, praktis dan hemat waktu kan…?

Dan berdasarkan hasil test laboraturium (ceilehh…) yang telah saya lakukan pada komputer saya, saya secara sukses 100% melakukan upgrade dari Windows 7 versi home premium ke Windows 8 Release Preview dan semua aplikasi-aplikasi yang ada pada Windows 7 saya dulu bisa dijalankan pada Windows 8 dengan mulus. sumber http://eridesktop.com/cara-upgrade-windows-7-ke-windows-8/
Source: http://ptcsaya.blogspot.com/2013/06/cara-upgrade-windows-7-ke-windows-8.html#ixzz2gMndhjMx